Chào các bạn, hôm nay thông qua bài viết này Blog Lê Thạch sẽ chia sẻ đến các bạn các bước cài đặt Mautic phiên bản mới nhất (năm 2020) trên VPS để nâng cao hiệu suất bán hàng với mức chi phí thấp nhất. Ngày nay, một trong những thách thức lớn trong ngành marketing đó là cung cấp đúng nội dung cho đúng người và đúng thời điểm. Đó là một trong những lý do tại sao mà phần mềm Mautic ra đời.
1) Mautic là gì ?
Nó là 1 nền tảng Marketing Automation mã nguồn mở (Open Source), nên có khả năng tùy biến và tích hợp tốt với các dữ liệu khách hàng, giúp bạn tạo ra những chiến dịch marketing, gửi email, xây dựng các landing page giới thiệu quảng bá sản phẩm, nó đem lại những trải nghiệm tốt nhất cho khách hàng.
2) Cài đặt và cấu hình Mautic trên VPS.
Để cài đặt mautic bạn cần chuẩn bị một Server có thể là Hosting hoặc VPS. Đối với bản thân mình và nhiều người khác trong cùng lĩnh vực thì mình khuyên bạn nên cài đặt trên 1 con VPS (Virtual Private Server) để đạt được hiệu suất hoạt động một cách tốt nhất.
2.1) Cài đặt trên VPS
Để cài đặt Mautic bạn cần phải cài Combo 4 phần mềm sau:
Ubuntu + Apache2 + MariaDB + PHP 7.3
Để đảm bảo có thể chạy được Mautic một cách mượt mà nhất bạn nên dùng PHP 7.3 (Trong những trường hợp dùng PHP 7.2 thì khi cài đặt Mautic từ version 3.0 trở lên, bạn sẽ gặp phải lỗi Installation Error – Row size too large. Khi đó bắt buộc bạn phải update version PHP để có thể cài đặt được.)
– Bước 1: Truy cập VPS bằng tài khoản root
Đối với những bạn sử dụng Macbook thì có thể truy cập vào VPS bằng phần mềm Terminal của Mac:
- Gõ lệnh ssh root@ip_vps (nhớ thay ip_vps bằng địa chỉ IP VPS của bạn).
- Nhập password và nhấn Enter.
- Màn hình hiện ra: root@ip_vps là bạn đã đăng nhập VPS với quyền root thành công rồi (Nó là quyền cao nhất của một server).
Còn đối với những bạn dùng Windown thì bạn phải cài thêm phần mềm để có thể đăng nhập vào VPS. Ở đây thì mình dùng phần mềm Zoc, bên cạnh đó bạn cũng có thể dùng phần mềm Putty để làm được điều tương tự.
Bạn có thể tải phần mềm ZOC tại đây: tải về
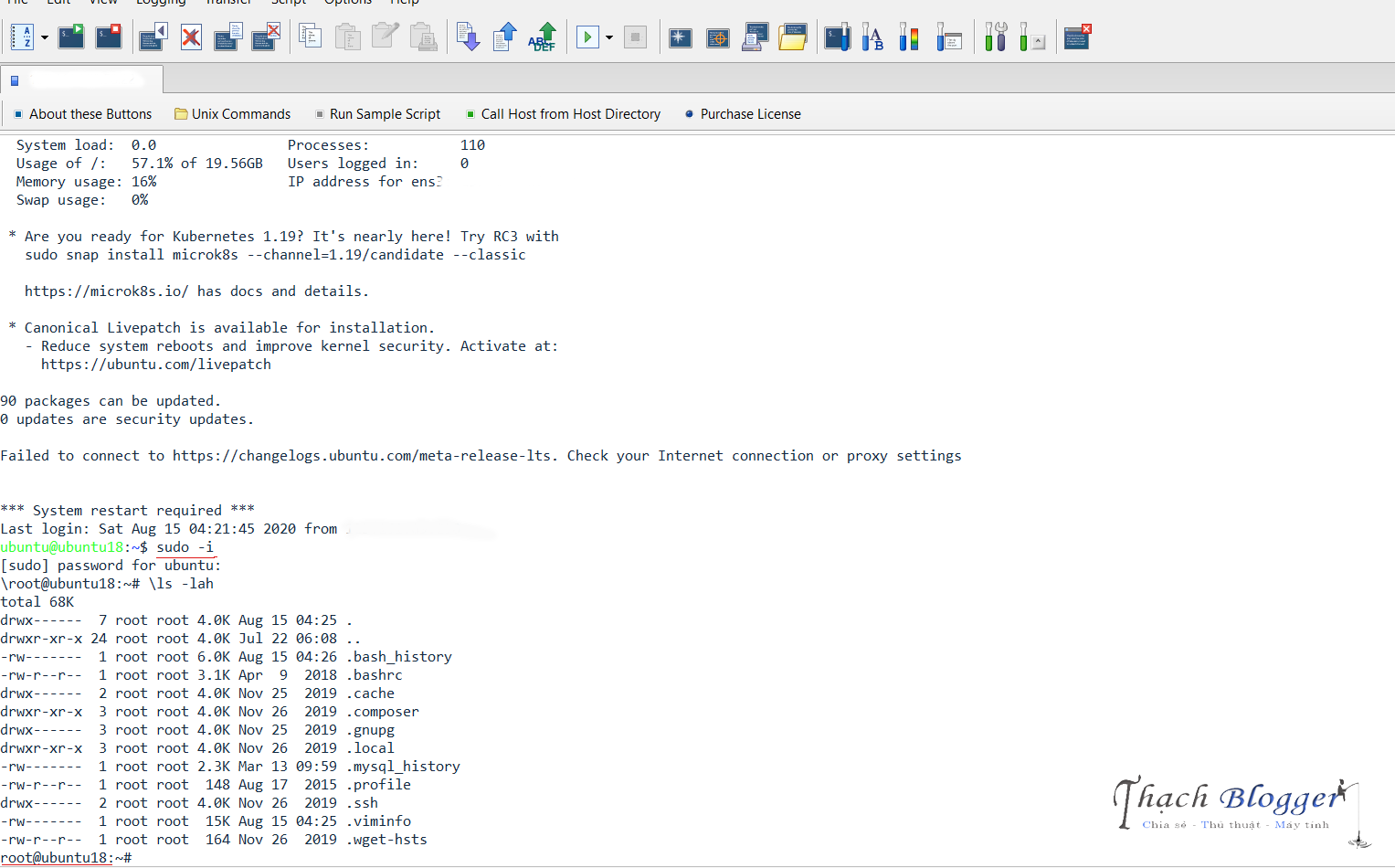
Dùng ZOC đề đăng nhập VPS
– Bước 2: Cài đặt Apache2
Bạn chỉ cần copy từng dòng lệnh dưới và vào Terminal và nhấn Enter để chạy nó:
sudo apt update sudo apt install apache2
Sau khi cài đặt xong, bạn chạy 3 lệnh dưới đây để kích hoạt:
sudo systemctl stop apache2.service sudo systemctl start apache2.service sudo systemctl enable apache2.service
Nếu không có lỗi gì, thì coi như bạn đã cài đặt Apache rồi. Thật đơn giản phải không nào?
– Bước 3: Cài đặt MariaDB
Bạn cũng làm tương tự, copy và paste vào cửa sổ Terminal
sudo apt-get install mariadb-server mariadb-client
Bạn chờ khoảng 1 lát để cài đặt xong, tiếp đó bạn chạy lần lượt 3 lệnh sau để kích hoạt MariaDB:
sudo systemctl stop mariadb.service sudo systemctl start mariadb.service sudo systemctl enable mariadb.service
– Bước 4: Cài đặt PHP 7.3
Bạn chạy lần lượt 2 lệnh dưới đây trên Terminal:
sudo apt-get install software-properties-common sudo add-apt-repository ppa:ondrej/php
Cài đặt PHP 7.3 và các php-extensions
sudo apt install php7.3 sudo apt install php7.3-common php7.3-mysql php7.3-xml php7.3-xmlrpc php7.3-curl php7.3-gd php7.3-imagick php7.3-cli php7.3-dev php7.3-imap php7.3-mbstring php7.3-opcache php7.3-soap php7.3-zip php7.3-intl -y
– Bước 5: Restart lại Apache2
Ở các bước trên bạn đã cài đặt PHP và các module liên quan. Để cập nhật lại cấu hình mới nhất sau khi cài đặt bạn cần Restart lại Apache bằng cách chạy lệnh sau:
sudo systemctl restart apache2.service
– Bước 6: Tạo Database cho Mautic
- Login vào MariaDB bằng cách chạy lệnh sau:
sudo mysql -u root -p
- Tạo một Database (db_name: bạn thích đặt tên gì cũng được)
CREATE DATABASE db_name;
- Tạo 1 User để quản Database trên
CREATE USER 'db_username'@'localhost' IDENTIFIED BY 'db_user_password';
- Tiếp theo là phân quyền cho USER
GRANT ALL ON db_name.* TO 'db_username'@'localhost' IDENTIFIED BY 'db_user_password' WITH GRANT OPTION;
- Cuối cùng, bạn chạy 2 lệnh sau:
FLUSH PRIVILEGES; EXIT;
Sau khi làm xong bạn cần note ra thông tin sau để tránh trường hợp sẽ quên ở các bước tiếp theo:
- Database : db_name (tên của database)
- User: db_username (tên của User sẽ quản lý Database)
- Pass: db_user_password (password của User quản lý Database)
– Bước 7: Tải mã nguồn Mautic phiên bản mới nhất
Để tải mã nguồgn về VPS, đơn giản là bạn chỉ cần gõ vài dòng lệnh trên cửa sổ Terminal của bạn:
sudo apt install curl git curl -sS https://getcomposer.org/installer | sudo php -- --install-dir=/usr/local/bin --filename=composer
Bây giờ, bạn truy cập vào thư mục để cài đặt mautic vào đó:
cd /var/www/html sudo git clone https://github.com/mautic/mautic.git cd /var/www/html/mautic sudo composer install
Bạn cần phân quyền cho thư mục của bạn trên VPS:
sudo chown -R www-data:www-data /var/www/html/mautic/ sudo chmod -R 755 /var/www/html/mautic/
– Bước 8: Cấu hình Apache2
Chạy dòng lệnh này để tạo 1 File với tên là: mautic.conf để có thể cấu hình Apache2 giúp cho việc quản lý phần mềm mautic trên VPS của bạn.
sudo nano /etc/apache2/sites-available/mautic.conf
Tiếp theo, bạn copy các dòng code bên dưới vào Paste vào file vừa mới tạo:
<VirtualHost *:80>
ServerAdmin [email protected]
DocumentRoot /var/www/html/mautic
ServerName example.com
ServerAlias www.example.com
<Directory /var/www/html/mautic/>
Options +FollowSymlinks
AllowOverride All
Require all granted
</Directory>
ErrorLog ${APACHE_LOG_DIR}/error.log
CustomLog ${APACHE_LOG_DIR}/access.log combined
</VirtualHost>Ở đây bạn cần thay đổi địa chỉ email ở chỗ SeverAdmin và tên miền chỗ ServerName và ServerAlias cho phù hợp với tên miền và email bạn muốn sử dụng để cài đặt Mautic.
Để lưu lại và thoát bạn nhấn lần lượt tổ hợp phím: Ctrl + O và Ctrl + X.
– Bước 9: Kích hoạt Mautic và Rewirte Module
Các bạn chạy lệnh sau trên Terminal:
sudo a2ensite mautic.conf sudo a2enmod rewrite
– Bước 10: Restart Apache2
Chạy lệnh:
sudo systemctl restart apache2.service
Thế là đã hoàn thành giai đoạn 1 rồi, đây cũng là giai đoạn chứa nhiều thao tác nhất. Ở bước tiếp theo mình sẽ hướng dẫn các bạn cài đặt Mautic Winrar.
2.2) Cài đặt Mautic Winrar:
– Bước 1: Truy cập vào tên miền bạn đã cài Mautic
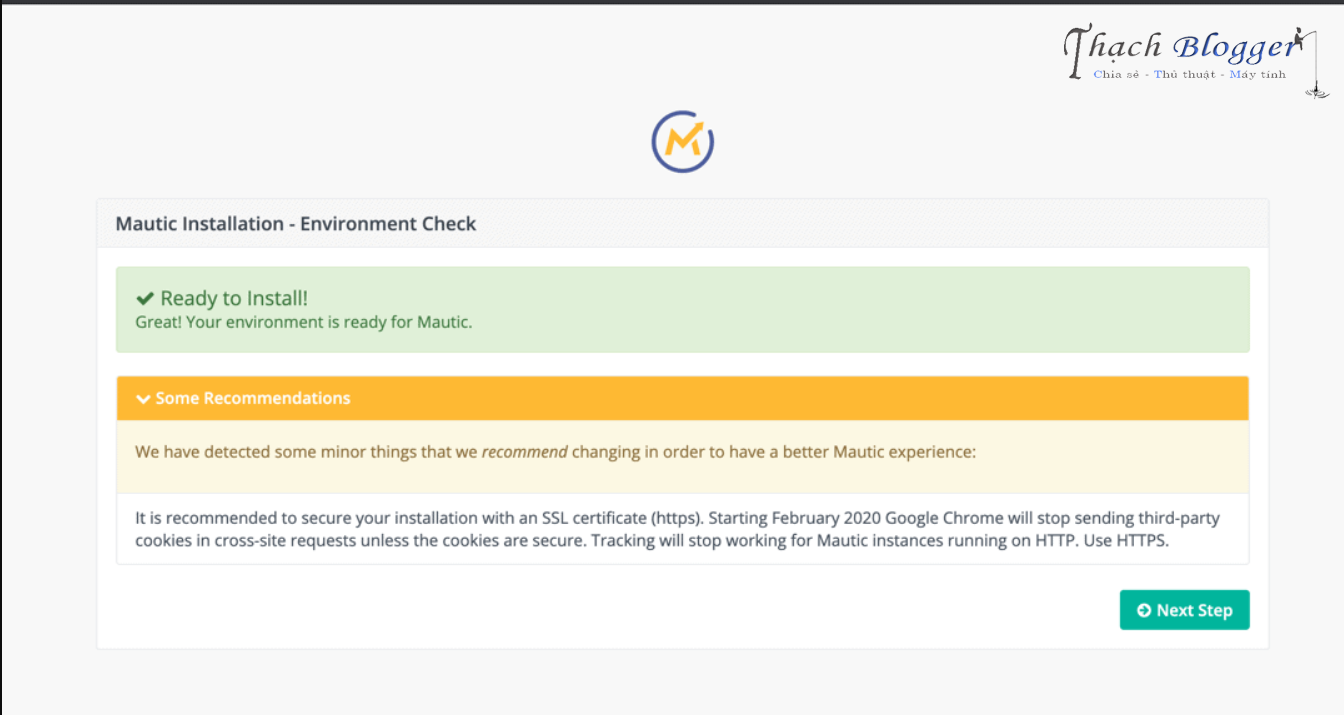
Cài đặt Mautic Winrar
– Bước 2: Nhập các thông số Database, User, Pass mà bạn đã Note ở phần trên
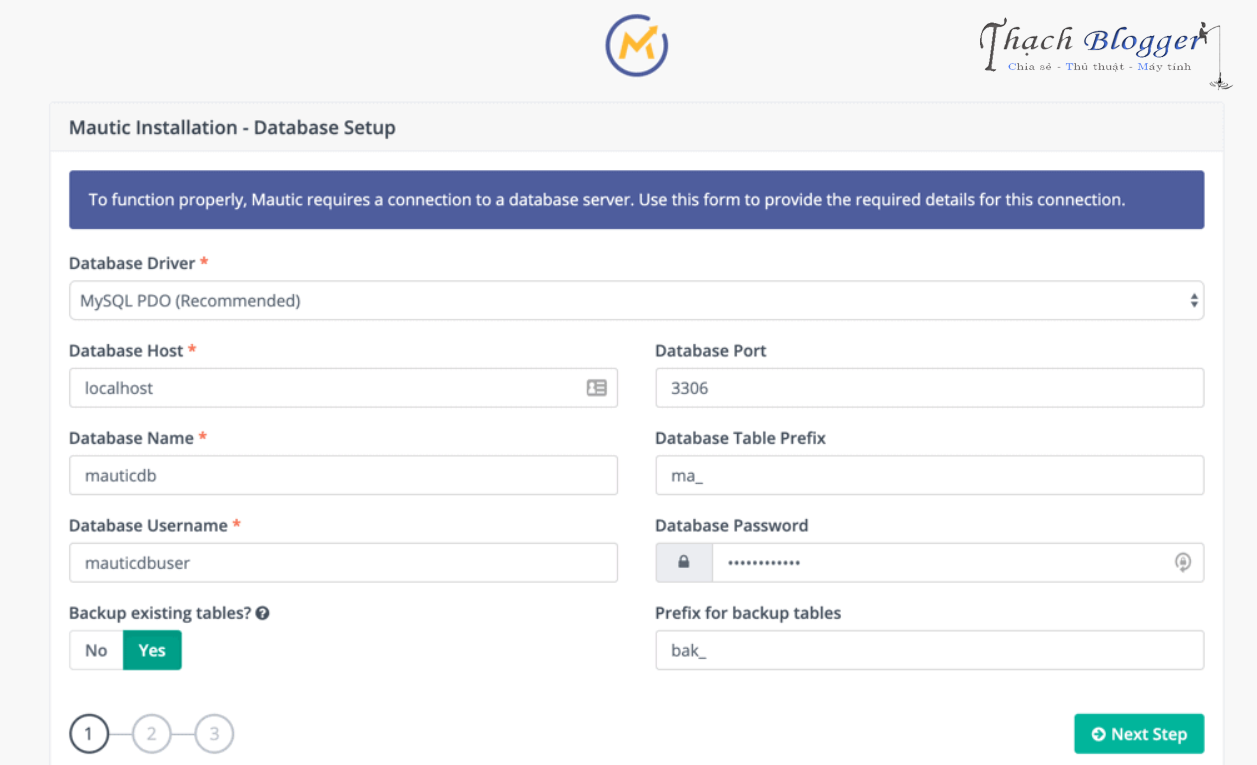
Nhập các thông số về Database Mautic
– Bước 3: Tạo tài khoản quản trị Mautic
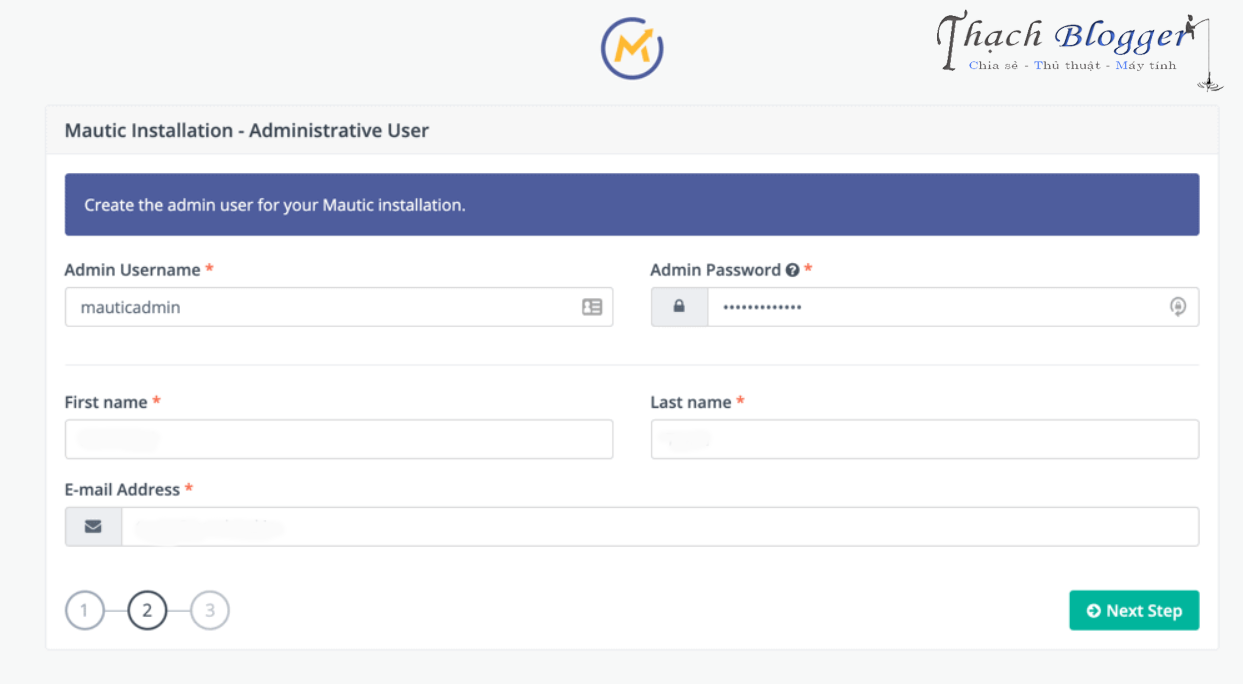
Tạo tài khoản quản trị
– Bước 4: Cấu hình Email mautic
Mautic hỗ trợ gửi mail thông PHP Mail, tuy nhiên các bạn nên sử dụng các dịch vụ gửi mail bên thứ 3 như là SMTP, SendGirl, MailGun,…
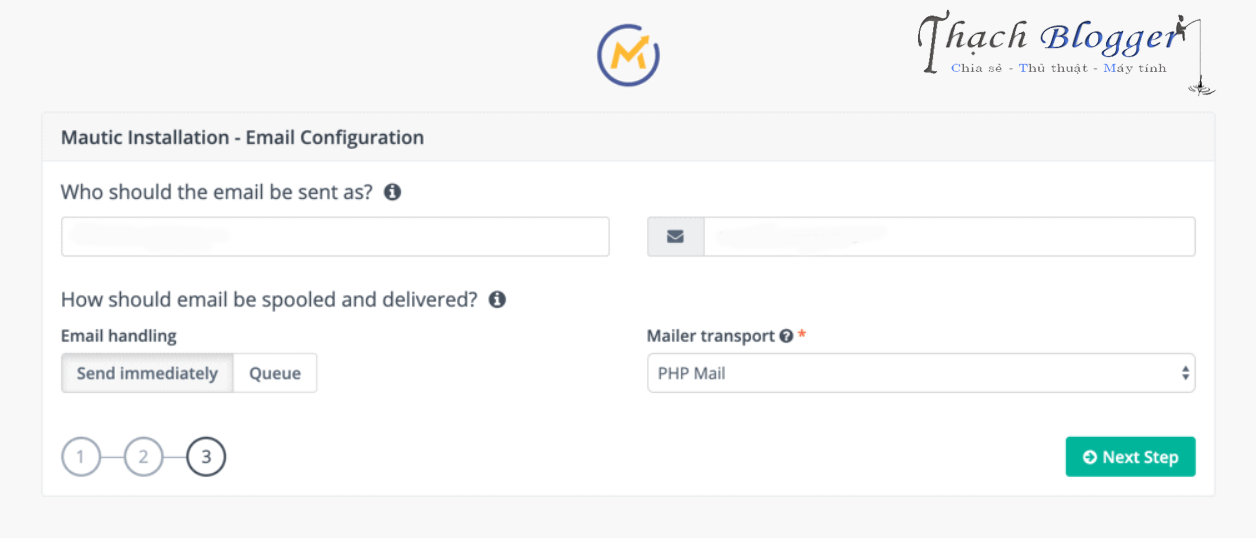
Cấu hình Email Mautic
– Bước 4: Login để vào dashboard của Mautic
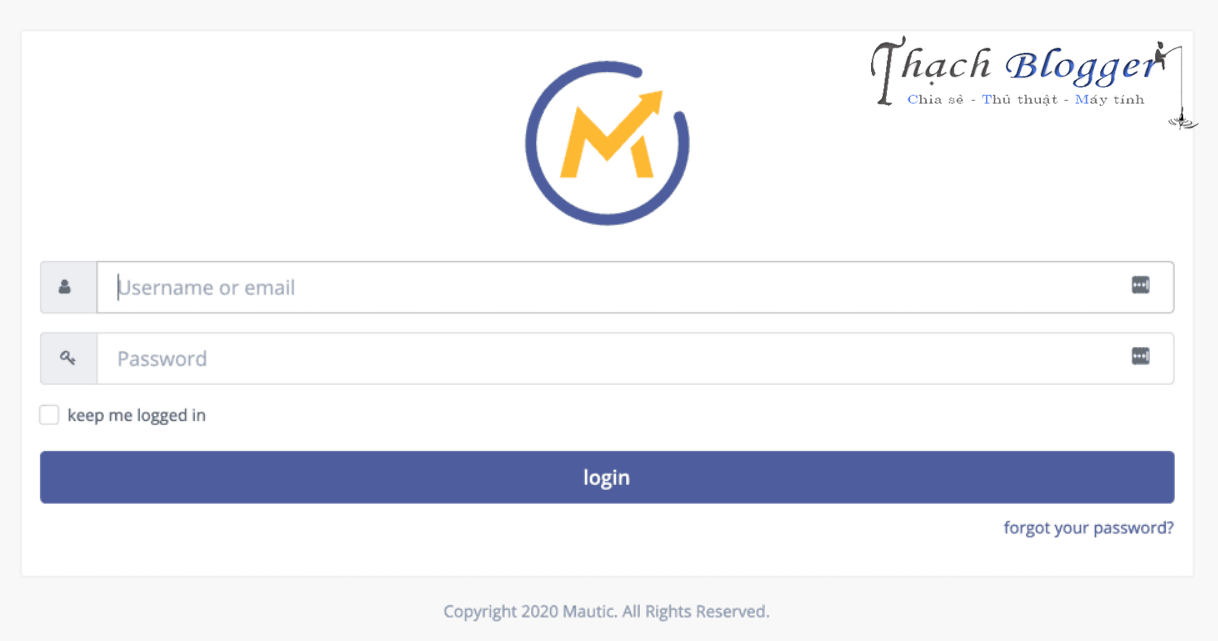
Login Mautic
Sau khi login bạn sẽ vào được trang quản lý dashboard của Mautic:
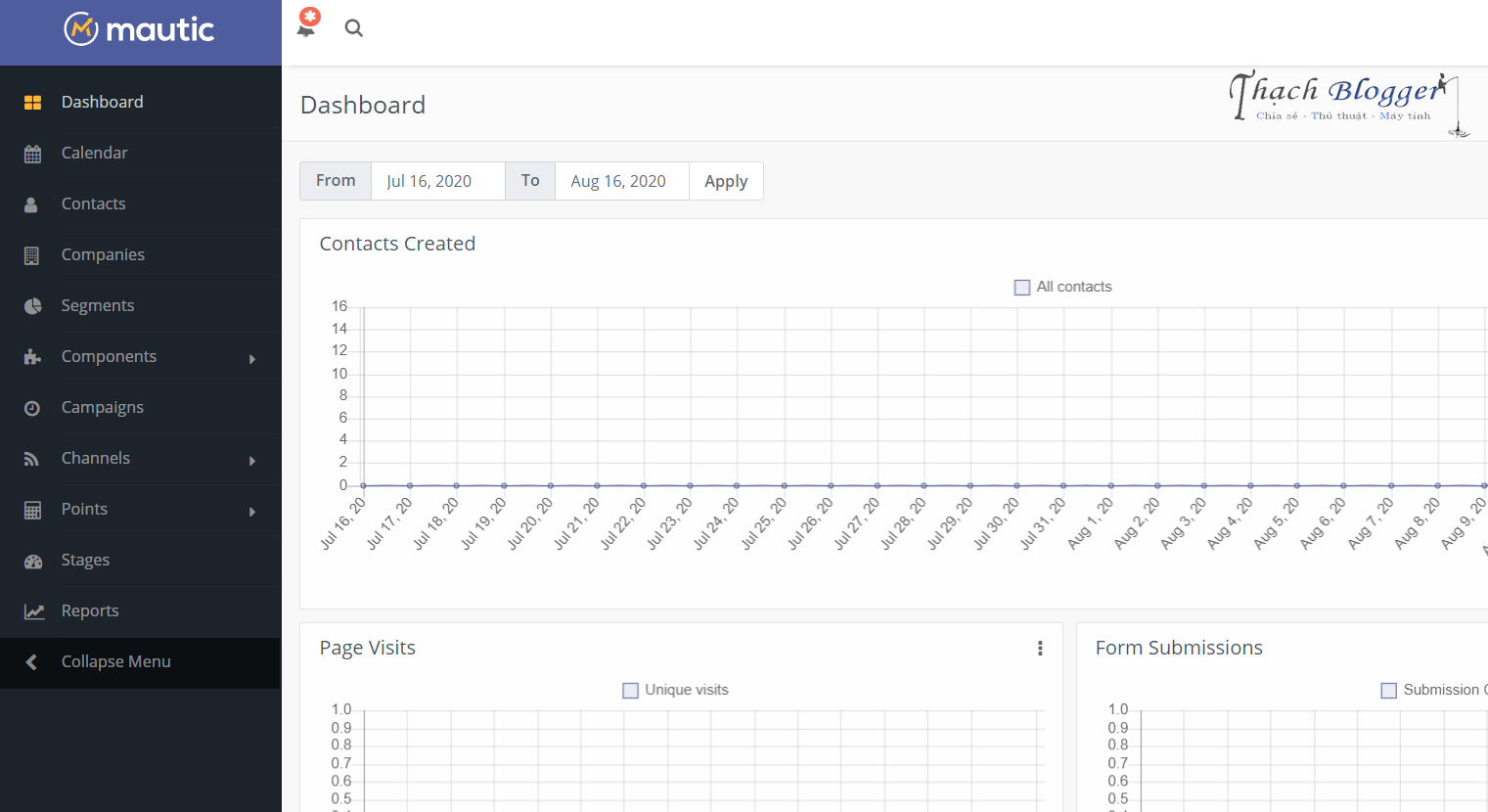
Trang Dashboard Mautic
Thế là bạn đã cài đặt thành công Mautic trên VPS của mình rồi. Hãy tự thưởng cho mình 1 ly cafe để tận hưởng thành quả mà mình đã làm được nhé! ^^
4) Lời kết
Ở bài viết này, mình đã chia sẻ đến các bạn cách cài đặt và cấu hình Mautic Marketing Automation. Bạn cứ việc Follow và thực hiện lần lượt theo thứ tự các bước mà mình đã hướng dẫn. Trong quá trình làm theo, nếu bị lỗi phần nào thì bạn cần dừng lại và xem nó có thông báo lỗi gì không để mà tìm cách khắc phục và giải quyết vấn đề đó. Chứ nếu bạn cứ chạy tất cả các bước mà Mautic không hoạt động được thì bạn lại không biết và không nhớ rõ lỗi ở bước nào. Cảm ơn các bạn đã kiên nhẫn theo dõi bài viết này và đã cài đặt thành công Mautic trên VPS của riêng mình. Mình rất mong nhận được những sự thắc mắc và góp ý đến từ các bạn!
TÀI LIỆU THAM KHẢO
https://blog.runcloud.io/install-mautic-runcloud

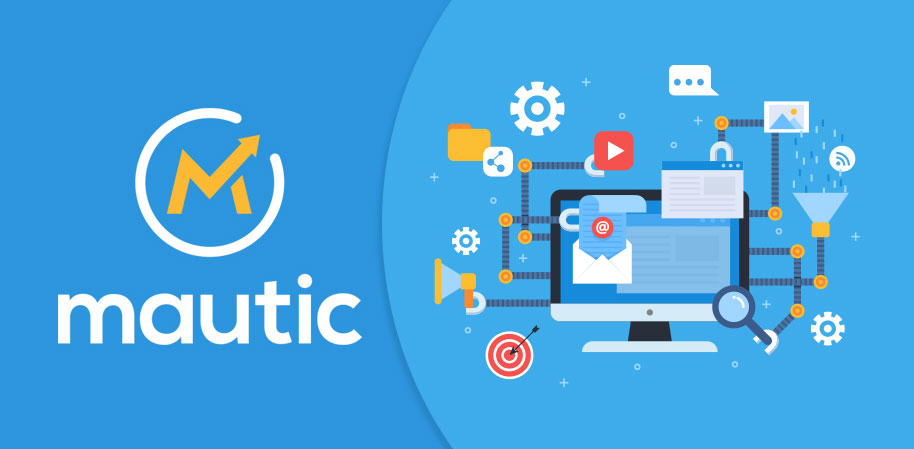
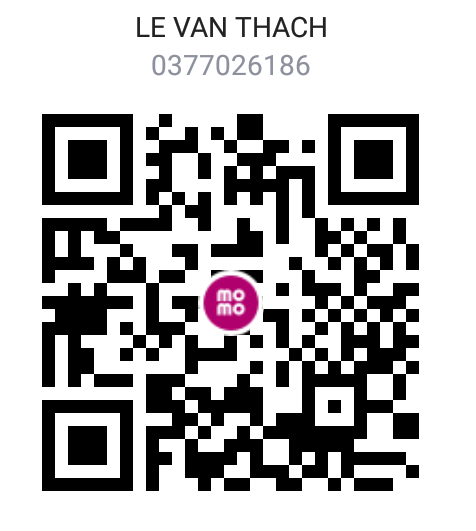
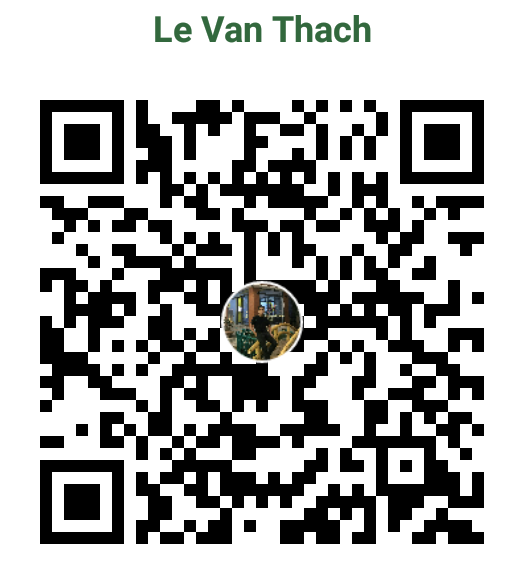
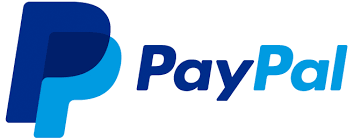

2 bình luận
I love it very much!
Thank you <3